
ハードウェアウォレットTREZOR Model Tの初期設定方法を解説していきます。トレザーモデルTのバックアップ(リカバリーシードの取り方)ウォレットの作成、PINコードの設定方法を画像付きで詳しく解説しています。
TREZOR Model T 初期設定方法

ここでは新型の「TREZOR Model T」の初期設定方法を画像付きで解説しています。
まず初めに「TREZOR Model T」をウォレットとして使う前に初期設定とバックアップ、PINコードの設定が必要になります。
本体の設定や公式ページは英語表記が多いので戸惑うところもあるかもしれませんが、下記の順番で解説通りに行えばさほど難しくないので一気に初期設定を終わらせてしまいましょう。
TREZOR Model T の初期設定の手順項目は下記。
- ファームウェアのインストール
- ウォレットの作成
- バックアップの作成
- TREZOR Model Tに名前を付ける
- PINコードの設定

手順の詳細は下記で一つずつ丁寧に説明しているから参考にしてね!
①ファームウェアのインストール
まずは本体にファームウェアのインストールをするためにTREZOR公式のページに移動します。下記のリンクから公式ページへジャンプできます。
TREZOR Model Tにファームウェアのインストールを行います。
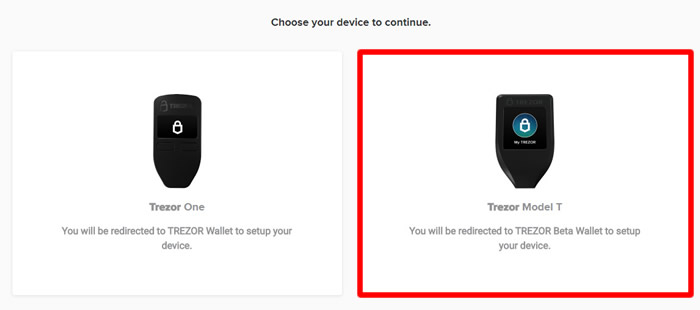
「TREZOR ONE」か「TREZOR Model T」の選択画面になるので、右側の「TREZOR Model T」を選択します。
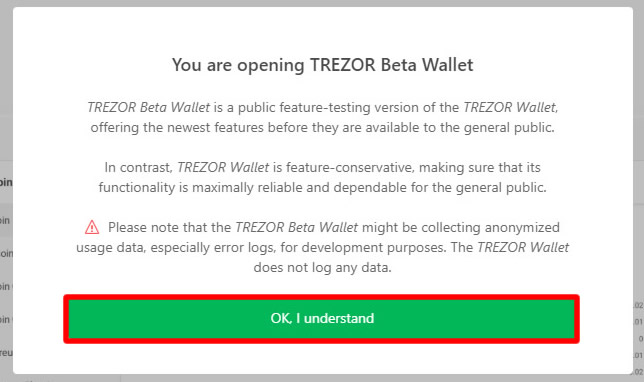
ファームウェアインストールの利用規約です。
「OK, I understand」をクリックします。
この次の画面で通常はインストール画面が表示されますが、私の場合はTREZOEとの接続を要求されました。
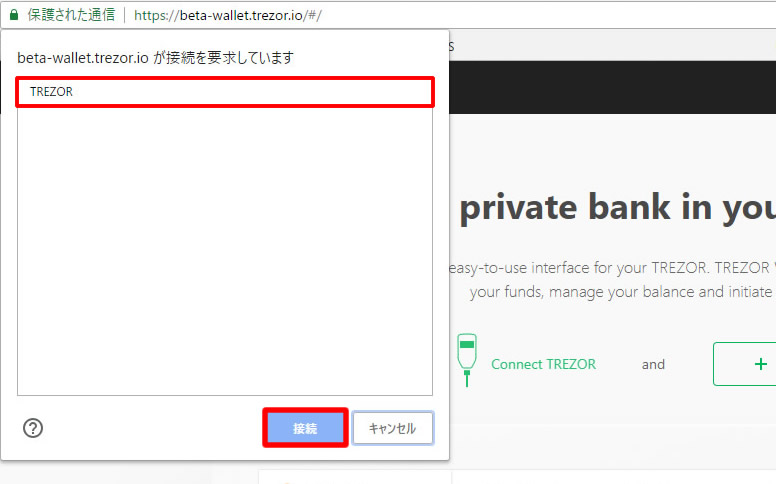
この画面が表示されたら「TREZOE」を選択して「接続」をクリックします。
PCにTREZOEが問題なく接続できれば、インストール画面に移行することができました。
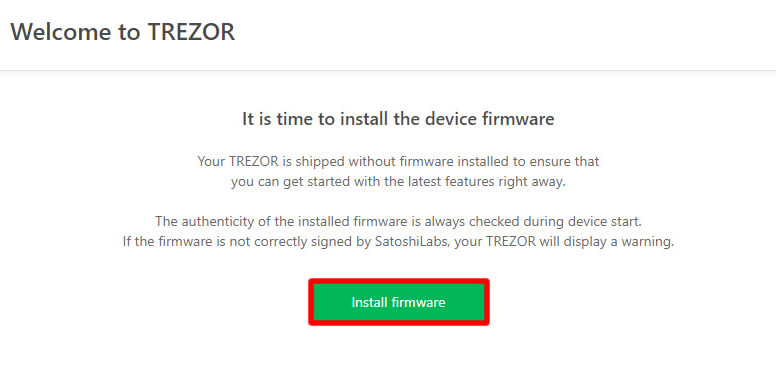
「Install firmware」をクリックします。
インストールが開始されたら、本体のディスプレイで下記左の画面が表示されます
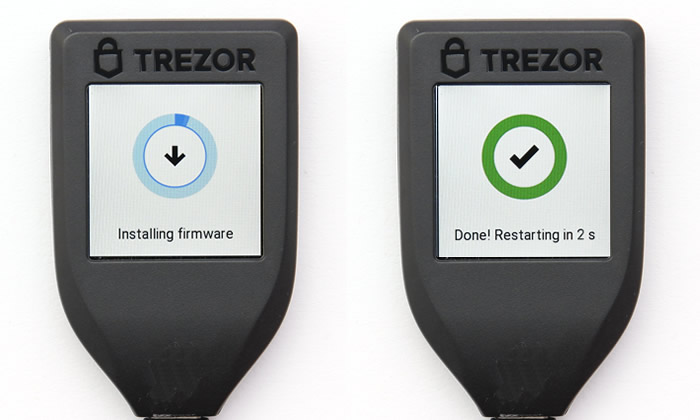
インストールが完了すると画像の右側の画面「Done!Restarting in 2 s」(完了!2秒後に再起動する)と表示され再起動がかかります。
これでTREZOR Model T本体にファームウェアインストールの完了となります。
②ウォレットの作成
続いてTREZORウォレットの作成を行います。
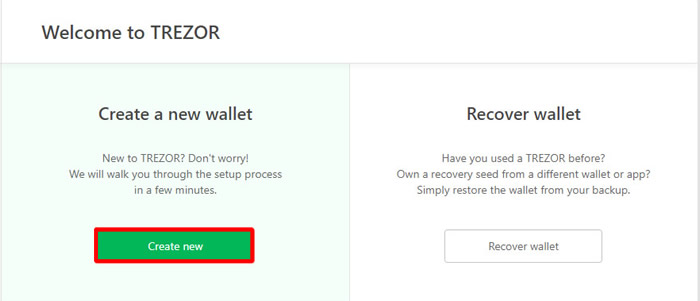
TREZOR公式のPC画面に戻り左側の新規制作の「Create new」をクリックします。
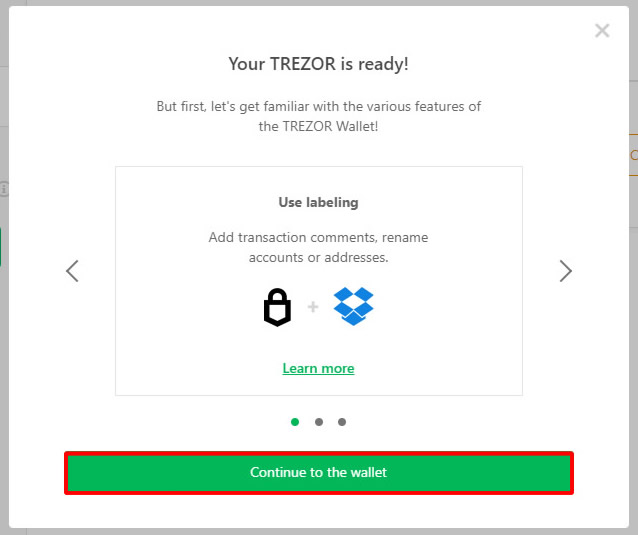
上記画面に切り替わったら「Continue to the wallet」をクリックします。
③バックアップの作成
続いてバックアップ(リカバリーシード)の作成を行います。
TREZOR初期設定で最も重要な項目です。難しくないので慎重に進んでくださいね。
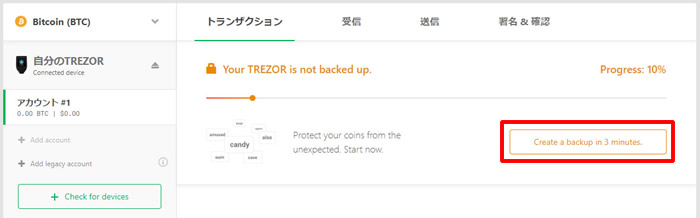
右側にある「Create a backup in 3 minutes」(3分でバックアップを作成する)をクリックします。
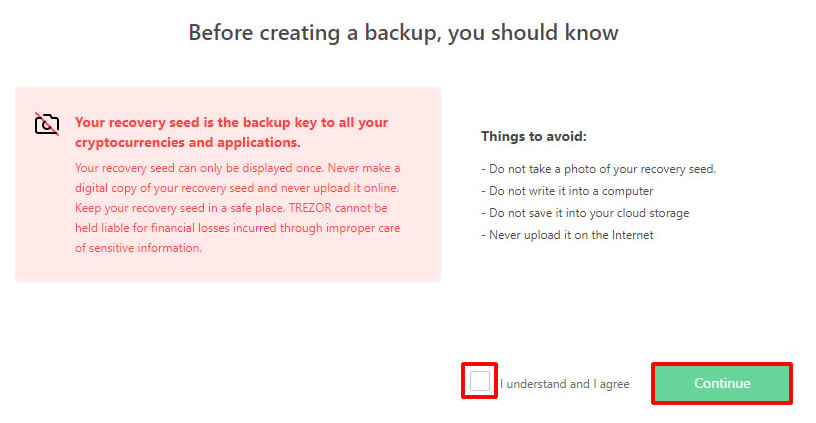
注意事項には下記のような内容が記載されています。
注意事項をしっかりと確認し、右下のチェックボックスにチェックを入れて「Continue」をクリックします。
続いて、TREZOR Model T本体に表示される12個のバックアップコードをリカバリシードに書き写していきます。
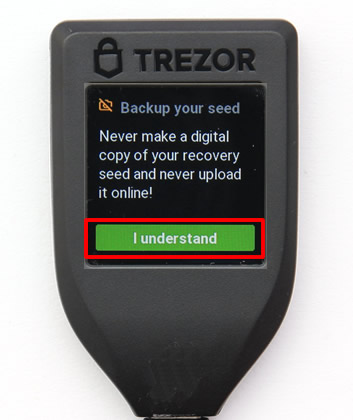
本体タッチパネルに表示されている「I understand」をタップします。
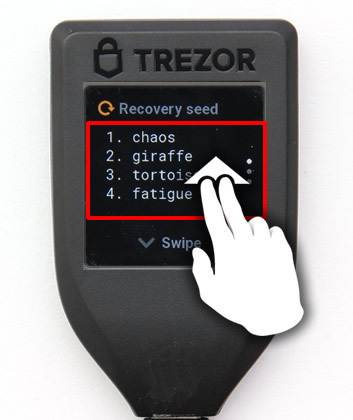
バックアップコードが4つずつ表示されるので、リカバリーシードに記入していきます。
次の画面には画面を上にスワイプすると移動できます。
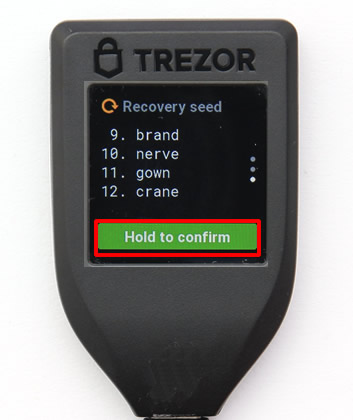
12個のコードを全て書き写し終わったら「Hold to confirm」を長押しします。
リカバリーシードに間違いがないか2回ほど確認問題が出題されます。
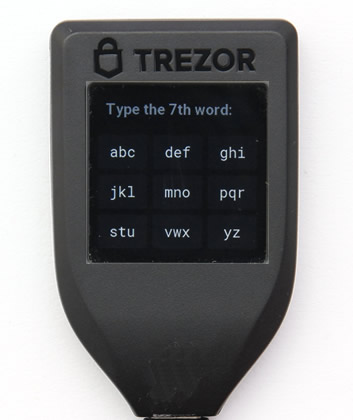
上記の画像では、7番目に書いたコードは何かを問われています。
タッチパネルで実際に書き写したリカバリーシードを見ながらコードを入力します。最後にPCに戻って「Continue」をクリックします。
以上でTREZOR Model Tのバックアップ(リカバリーシードの書き写し)は完了です!
④TREZOR Model Tに名前を付ける
続いて自分のTREZOR Model Tに名前を付けます。
名前は自分の分かりやすい任意の名前でOKです。
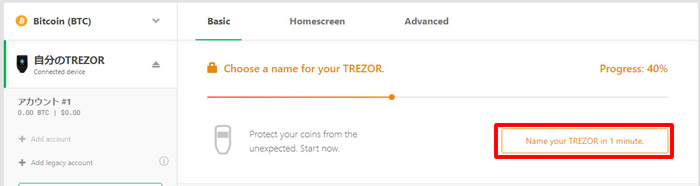
画面の右端にある「Name your TEEZOR in 1 minute.」をクリックします。
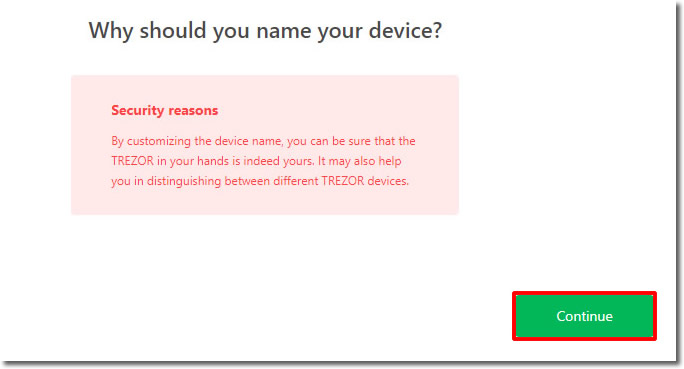
Why should you name your device?の画面で「Continue」をクリックします。
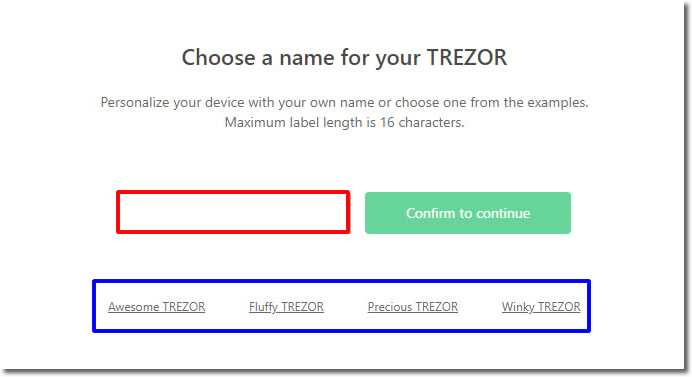
赤枠のところに自分の任意の名前を入力し「Confirm to continue」をクリックします。
青枠のところをクリックすると適当な名前を自動入力してくれるので、特にこだわりがない場合は自動入力でも問題ないですよ。
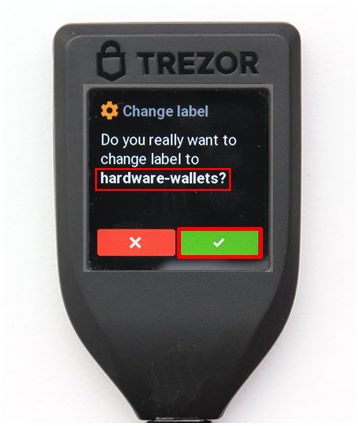
TREZOR Model T本体のディスプレイでも名前の確認画面が表示されるので、問題なければ右側のチェックボタンをタップします。
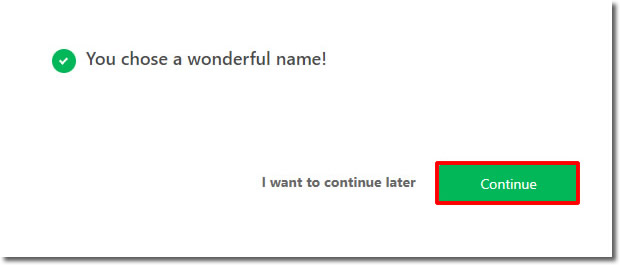
もう一度PC画面に戻って「Continue」をクリックします。
これでTREZOR Model T本体の名前設定が完了です。
⑤PINコードの設定
最後にPINコードの設定を行います。
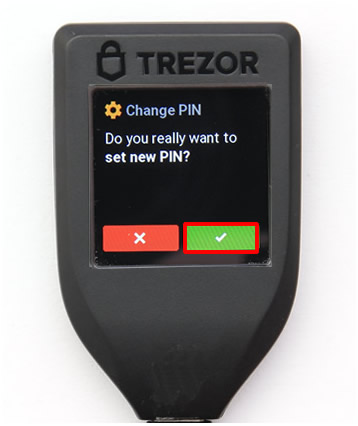
右側のチェックボタンをタップします。

PINコードは最大で9桁まで入力できますが、できるだけ長い桁で同じ数字が並ばない特定されにくいPINコードを設定しましょう。
PINコードは確認のために2回、打ち込む必要があります。
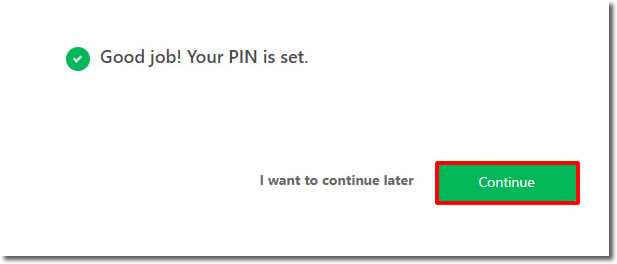
最後にPCの画面に戻って「Continue」をクリックします。
これでPINコードの設定は完了です。
ニュースレター受け取りのメールアドレスの登録
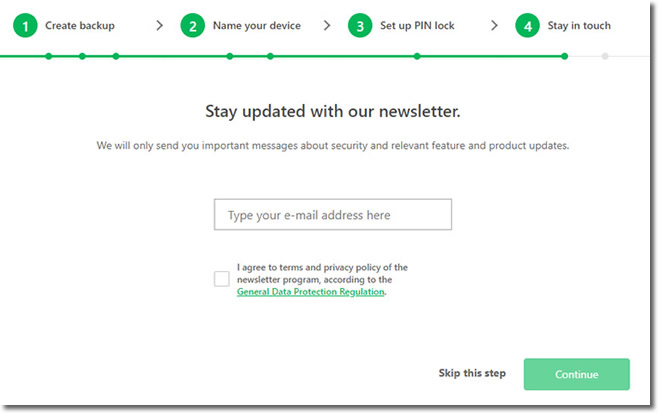
最後にTREZORの更新情報やニュースレターなどを受け取るメールアドレスを入力します。
ニュースレターの受け取りは任意ですが、新しい更新情報を常に確認するために登録しておきましょう。(ただし全て英文です)
続いてMediumとTwitterのアカウントのフォローも促されますが、これはどちらでも問題ないと思います。
以上でTREZOR Model Tの初期設定が全て完了です。お疲れ様でした!




コメント